
任何一个程序员都有自己喜爱的编辑器、工具、开发利器,有这样一群人,对于 vim 这种上古神器难以驾驭、IDE 又太笨重,这时候多了一个选择 vscode!!!
vscode 重新定义了编辑器,它开源、免费、Runs everywhere,是一款介于 IDE 和编辑器之间的产物,所以用起来的感觉你懂的,美滋滋(๑•̀ㅂ•́) ✧那么这家伙都有什么牛批之处呢?
特 性
高颜值,界面漂亮,允许自定义更改
插件超级多,开发者愿意接受它
对天朝程序员友好
启动速度比 atom 快,资源占用少
跨平台,支持 Windows、Linux、Mac
对各种编程语言支持良好(当然我只试过java/node/go/python)
自动补全、代码高亮、代码跳转
集成终端好用,可以用 code 命令直接打开文件/文件夹
debug 功能好用(简直是 mini 的 IDE)
布 局
上面是 vscode 的布局,和大多数编辑器一样,分为:
Editor 用来编辑文件的主体区域。可以并排打开三个编辑器。
Side Bar 包含不同的像浏览器一样的视图来协助来完成工程。
Status Bar 展示当前打开的工程和正在编辑的文件的信息。
View Bar 在最左手边,帮助切换视图以及提供额外的上下文相关的提示,比如激活了Git的情况下,需要提交的变化的数目。
必装插件
Beautify:代码高亮插件
Terminal:直接唤起终端插件
Project Manager:多个项目切换插件
Auto Close Tag:标签自动闭合插件
常用快捷键
下面这些快捷键是我常用的
向上向下复制一行: Shift+Alt+Up 或 Shift+Alt+Down
注释代码: cmd +/
切换侧边栏: cmd +b
文件夹中查找: cmd +shift +f
查找替换: cmd +shift +h
重构代码: fn +F2
代码格式化: Shift+Alt+F,或 Ctrl+Shift+P 后输入 format code
Ctrl + P 模式: (Mac 是 CMD + P)
直接输入文件名,快速打开文件
> 显示并运行命令
: 跳转到行数,也可以Ctrl+G直接进入(Mac 是 CMD+G)
@ 跳转到symbol(搜索变量或者函数),也可以Ctrl+Shift+O直接进入
# 根据名字查找symbol,也可以Ctrl+T
配置 Java环境
先安装 Java 语言相关的插件 4 枚:Language Support for Java(TM) by Red Hat
Debugger for Java
Java Test Runner
Maven for Java
有人想问了,妈耶还要4个插件,这么麻烦的吗?
第一个插件干嘛的?运行 Java 代码的,第二个呢?调试的,不调试可以不装,第三个运行单元测试,不测试可以不装,第四个建议装上,稍微大点的 Java项目Maven工具还是必须的,毕竟一个标准化的 Java 工程一定不是由几个小文件组成,maven 是在Java环境下构建应用程序的软件(本地要先安装)。
这时候还需要配置一下 java.home,我的是
"java.home": "/Library/Java/JavaVirtualMachines/jdk1.8.0_101.jdk/Contents/Home",
大功告成,现在你可以在 vs code 下创建一个 Mmp.java 开始写 Hellovscode! 了。
public class Mmp {
public static void main(){
System.out.println("Hello vscode!");
}
}
点击 调试 或者按下 F5 运行这久经码场的输出语句。
代码定位
按住 ctrl 键鼠标悬停在类上面会有类描述,点击即可进入类定义处,方法也是同样。
代码重构
很强大的一个地方就是我们有时候会修改字段、方法的名称。
找到所有的引用: Shift+F12
同时修改本文件中所有匹配的: Ctrl+F12
重命名:比如要修改一个方法名,可以选中后按 F2,输入新的名字,回车,会发现所有的文件都修改了
跳转到下一个 Error 或 Warning:当有多个错误时可以按 F8 逐个跳转
查看 diff:在 explorer 里选择文件右键 Setfile to compare,然后需要对比的文件上右键选择 Comparewithfile_name_you_chose
运行Spring Boot项目
先用Git下载一个 Spring Boot 的示例工程
git clone https://github.com/JavaExamples/spring-boot-helloworld.git
code spring-boot-helloworld
启动调试,选择 Java 语言,会提示我们 launch.json 文件是下面这样的
{
// 使用 IntelliSense 了解相关属性。
// 悬停以查看现有属性的描述。
// 欲了解更多信息,请访问: https://go.microsoft.com/fwlink/?linkid=830387
"version": "0.2.0",
"configurations": [
{
"type": "java",
"name": "Debug (Launch)-Application<spring-boot-helloworld>",
"request": "launch",
"cwd": "${workspaceFolder}",
"console": "internalConsole",
"stopOnEntry": false,
"mainClass": "hello.Application",
"projectName": "spring-boot-helloworld",
"args": ""
},
{
"type": "java",
"name": "Debug (Attach)",
"request": "attach",
"hostName": "localhost",
"port": 0
}
]
}
主要看 mainClass,只有第一次生成这个文件,确认后点击 调试 即可看到控制台日志
扫码二维码 获取免费视频学习资料
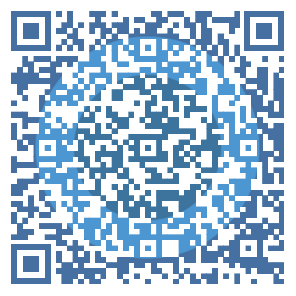
- 本文固定链接: http://www.phpxs.com/post/10939/
- 转载请注明:转载必须在正文中标注并保留原文链接
- 扫码: 扫上方二维码获取免费视频资料

